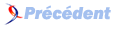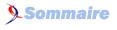FAQ Microsoft Project

FAQ Microsoft ProjectConsultez toutes les FAQ
Nombre d'auteurs : 2, nombre de questions : 46, dernière mise à jour : 15 juin 2021
 Sommaire→Planifier par les durées avec MS Project
Sommaire→Planifier par les durées avec MS Project- Définir la date de début du projet
- Définir la semaine de travail
- Paramétrer le calendrier du projet
- Définir les exceptions du calendrier
- Créer des liens d'antériorité
- Ne pas sur-contraindre l'ordonnancement
- Créer des tâches dans l'affichage gantt
- Fixer la durée standard du jour, de la semaine, du mois
- Créer une tâche périodique
- Combiner les différentes unités de durée de tâche
- Afficher la tâche récapitulative du projet
- Hiérarchiser la WBS
- Travailler en rétroplanning
- Fractionner une tâche
- Créer des jalons
- Introduire les contraintes d'ordonnancement
- Distinguer temps ouvré et temps calendaire
- Créer une tâche hamac
- Introduire des décalages
- Spécifier le type de lien
- Mettre en évidence le chemin critique
- Créer tâches et liens dans le réseau logique
- Probabiliser le planning
Aussi étonnant que celà paraisse, beaucoup d'utilisateurs négligent de spécifier la date de début de projet. On accède au paramétrage de la date de début de projet par le menu déroulant Projet => informations sur le projet Attention : Par défaut, MS Project commence les journées à 9 heures du matin indépendamment des horaires de travail du calendrier. Pour garder la maitrise, utilisez, comme dans l'exemple ci-dessus, un format date et heure : Outils => options, onglet affichage, format de date

Cette ressource provient du site InnovaXion.NetInnovaXion.Net (experts en management de projets, specialistes de microsoft project 2007) et est reproduite avec l'aimable autorisation de Michel Estève. Aucune autre reproduction ne peut être faite sans l'accord explicite de l'auteur original.
Attention : ne vous trompez pas de chemin, le menu affichage => calendrier ne vous donne pas accès au paramétrage des horaires et jours fériés.. On accède aux paramétrages de calendrier par Outils => modifier le temps de travail. Dans la boite de dialogue qui s'ouvre alors, un onglet est dédié au réglage de la semaine de travail.

En cliquant sur le bouton "détails" on paramètre les horaires de chaque jour de la semaine. Astuce : pour supprimer une ligne du tableau, cliquer sur "définir les jours comme période chomée" puis sur "définir ... travail spécifique"

Cette ressource provient du site InnovaXion.NetInnovaXion.Net (experts en management de projets, specialistes de microsoft project 2007) et est reproduite avec l'aimable autorisation de Michel Estève. Aucune autre reproduction ne peut être faite sans l'accord explicite de l'auteur original.
Lorsque vous créez un nouveau projet, MS Project lui affecte un calendrier. Ce calendrier est appelé "calendrier standard". Les paramétrages de ce calendrier (horaires de travail, jours fériés...) sont ceux par défaut. Il vous appartient de personnaliser ce calendrier en fonction des spécificités de votre projet.
Vous pourrez ensuite créer dans le projet autant de calendriers que nécessaire. Vous constaterez que MS Project associe à chaque ressource son calendrier personnel, copie du calendrier standard.
Les rubriques qui suivent indiquent la marche à suivre pour personnaliser les calendriers dans Project 2007.
Cette ressource provient du site InnovaXion.NetInnovaXion.Net (experts en management de projets, specialistes de microsoft project 2007) et est reproduite avec l'aimable autorisation de Michel Estève. Aucune autre reproduction ne peut être faite sans l'accord explicite de l'auteur original.
Téléchargement : Télécharger la vidéo sur le paramétrage des calendriers. 8 MO. format wmv.
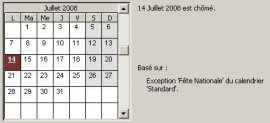
Avant la version 2007 il fallait paramétrer les jours fériés année par année. Désormais, au prix d'une interface un peu plus complexe, on paramètre en une seule fois plusieurs années.
Les jours fériés se déclarent dans l'onglet "exceptions" ainsi que les journées dont l'horaire serait particulier.

Pour chaque "exception", on indique, après avoir cliqué sur le bouton "détails", le statut "férié" ou l'horaire spécifique de la journée et la fréquence de répétition de l'évènement.
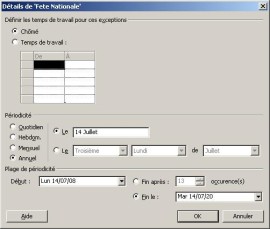
Cette ressource provient du site InnovaXion.NetInnovaXion.Net (experts en management de projets, specialistes de microsoft project 2007) et est reproduite avec l'aimable autorisation de Michel Estève. Aucune autre reproduction ne peut être faite sans l'accord explicite de l'auteur original.
Un des principes de base de l'ordonnancement de projet consiste à organiser la succession des tâches en fonction de règles d'antériorité (de précédence, disent les intellectuels). Ces règles d'antériorité sont représentées dans le diagramme de gantt comme dans le réseau logique par des liens d'antériorité.
Rien de plus facile que de créer un lien d'antériorité : soit graphiquement dans le diagramme de gantt, soit en indiquant le numéro de la tâche antécédent dans la colonne "prédécesseur", soit encore dans la boite de dialogue "information sur la tâche" onglet prédécesseurs.

Attention : N'utilisez pas les liens entre tâches pour régler les problèmes de surutilisation de ressources.
Cette ressource provient du site InnovaXion.NetInnovaXion.Net (experts en management de projets, specialistes de microsoft project 2007) et est reproduite avec l'aimable autorisation de Michel Estève. Aucune autre reproduction ne peut être faite sans l'accord explicite de l'auteur original.
Soyez attentif aux icones figurant dans la colonne de gauche du tableau, ils signifient que la tâche est contrainte. En positionnant le pointeur au-dessus de l'icone, une infobulle apparait avec l'indication de la nature de la contrainte.
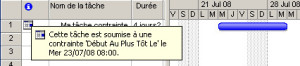
Attention : Evitez les procédures qui conduisent MS Project à contraindre les tâches, par exemple ne créez pas vos tâches par cliquer-glisser dans le diagramme de gantt. C'est vous seul et non pas le logiciel qui devez décider qu'une tâche est contrainte. La tâche contrainte doit rester une exception et correspondre à une réelle nécessité.
Cette ressource provient du site InnovaXion.NetInnovaXion.Net (experts en management de projets, specialistes de microsoft project 2007) et est reproduite avec l'aimable autorisation de Michel Estève. Aucune autre reproduction ne peut être faite sans l'accord explicite de l'auteur original.
Rien de plus facile que de créer une tâche : il suffit de saisir une valeur quelconque sur une ligne du tableau et une tâche est créée.
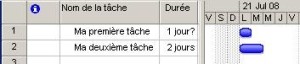
Astuce : le point d'interrogation dans la colonne durée signifie que project a donné une durée par défaut (1 jour) et qu'il attend votre confirmation. Le point d'interrogation disparaîtra dès que vous aurez saisi une valeur de durée.
Cette ressource provient du site InnovaXion.NetInnovaXion.Net (experts en management de projets, specialistes de microsoft project 2007) et est reproduite avec l'aimable autorisation de Michel Estève. Aucune autre reproduction ne peut être faite sans l'accord explicite de l'auteur original.
Encore un paramétrage dont la logique échappe aux débutants. Lorsque vous saisissez des durées de tâche en jours, semaines ou mois, MS Project a besoin de savoir combien vaut, en heures, votre journée standard, votre semaine standard, votre mois standard. Ces valeurs sont à saisir dans Outil => modifier le temps de travail, onglet options
Attention : Si vous effectuez ce paramétrage après avoir créé des tâches, Project recalculera vos durées de tâche sans vous demander votre avis.
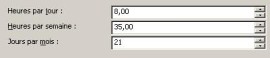
Cette ressource provient du site InnovaXion.NetInnovaXion.Net (experts en management de projets, specialistes de microsoft project 2007) et est reproduite avec l'aimable autorisation de Michel Estève. Aucune autre reproduction ne peut être faite sans l'accord explicite de l'auteur original.
Si par exemple vous souhaitez planifier une série de 20 revues de projet (réunions), il serait maladroit de créer 20 tâches différentes. MS Project vous offre la possibilité de créer une tâche répétitive par le menu insertion => tâche périodique.
Attention : pour affecter une (ou des) ressource(s) sur la tâche périodique, n'utilisez pas la colonne "nom ressources" car le travail de la ressource sur la tâche correspondrait non pas au total des heures de réunion (par exemple 10 heures-homme pour 10 réunions d'une heure), mais à la totalité du temps ouvré entre le début de la première réunion et la fin de la dernière(par exemple 9 fois 35 heures, soit 316 heures-homme). C'est une totale aberration comme il y en a quelques-unes dans MS Project !

La boite de dialogue vous permet de paramétrer notamment la durée et la fréquence de la tâche répétitive.

Attention :
- N'oubliez pas de spécifier la durée de la réunion
- Pour pouvoir régler l'heure de début de la réunion, modifier le format de date par la commande Outil => options => affichage => format de date
- Observez que MS Project indique Calendrier : Aucun. C'est une idiotie comme MS Project en recèle quelques-unes. Bien entendu le calendrier par défaut est le calendrier standard.
Cliquez sur "OK" Voici le résultat :
Si vous cliquez sur le signe "+" Les occurences de la tâche se déploient. Vous pouvez alors supprimer une réunion ou la déplacer.
Cette ressource provient du site InnovaXion.NetInnovaXion.Net (experts en management de projets, specialistes de microsoft project 2007) et est reproduite avec l'aimable autorisation de Michel Estève. Aucune autre reproduction ne peut être faite sans l'accord explicite de l'auteur original.
Microsoft Project accepte sans problème les différentes unités de temps. Il suffit de saisir h pour heures, m pour minute, etc.. MS Project effectue ses calculs en minutes. Le logiciel convertit sans problème les heures en minutes. Pour ce qui concerne la conversion des jours, semaines et mois, c'est à l'utilisateur d'indiquer le facteur de conversion. Cette opération se fait par le menu déroulant outil => modifier le temps de travail => onglet options. Dans l'exemple, la journée standard vaut 7 heures, la semaine vaut 5 jours et le mois vaut 20 jours.
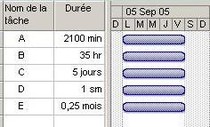
Cette ressource provient du site InnovaXion.NetInnovaXion.Net (experts en management de projets, specialistes de microsoft project 2007) et est reproduite avec l'aimable autorisation de Michel Estève. Aucune autre reproduction ne peut être faite sans l'accord explicite de l'auteur original.
Vous constaterez à l'usage l'intérêt qu'il y a à utiliser les tâches récapitulatives. Si vous choisissez de mettre systématiquement une tâche récapitulative du projet, vous pouvez faire en sorte que MS Project crée lui-même la récapitulative du projet. Pour celà, menu déroulant outil => options => onglet affichage et cocher afficher la tâche récapitulative du projet. Pour que votre choix soit mémorisé pour les prochains projet, enregistrez vos préférences (voir le paragraphe correspondant)
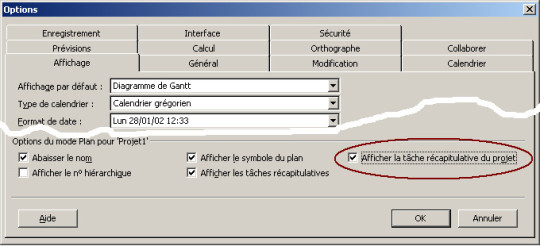
Voici le résultat obtenu. Vous voyez le principal intérêt de la tâche récapitulative : elle vous donne un accès direct aux totaux de toutes les valeurs numériques, ici le coût du projet.
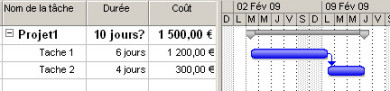
Cette ressource provient du site InnovaXion.NetInnovaXion.Net (experts en management de projets, specialistes de microsoft project 2007) et est reproduite avec l'aimable autorisation de Michel Estève. Aucune autre reproduction ne peut être faite sans l'accord explicite de l'auteur original.
La WBS (Working Breakdown Structure) est tout simplement la liste des tâches figurant à gauche du diagramme de gantt. Tout projet quelque peu important se décompose en phases successives et/ou en lots de travaux. Cette hiérarchisation des taches du WBS est très facile à prendre en compte dans Project. Il suffit de décaler (abaisser) les tâches sélectionnées à l'aide de l'cone flèche verte.
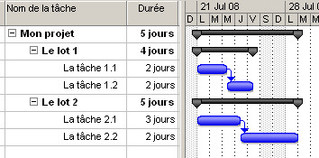
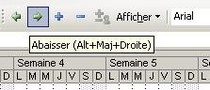
Cette ressource provient du site InnovaXion.NetInnovaXion.Net (experts en management de projets, specialistes de microsoft project 2007) et est reproduite avec l'aimable autorisation de Michel Estève. Aucune autre reproduction ne peut être faite sans l'accord explicite de l'auteur original.
Un rétroplanning est un planning ordonnancé au plus tard. Avec MS Project, rien de plus facile que de travailler en rétroplanning. Avant de créer les tâches, Projet => informations sur le projet, puis prévisions à partir de la date de fin. Observez que la rubrique date de début est désormais grisée et non modifiable. Normal : la date de début sera calculée par le logiciel.

Dès lors, toute tâche créée se positionnera au plus tard. En conséquence, la totalité des tâches, n'ayant plus aucune marge, sont critiques.
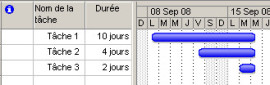
Attention: toute tâche créée avant de renseigner la boite de dialogue information sur le projet restera ordonnancée au plus tôt.
Cette ressource provient du site InnovaXion.NetInnovaXion.Net (experts en management de projets, specialistes de microsoft project 2007) et est reproduite avec l'aimable autorisation de Michel Estève. Aucune autre reproduction ne peut être faite sans l'accord explicite de l'auteur original.
MS Project vous permet d'interrompre une tâche et de la reprendre plus tard. Cette opération est le fractionnement. Pour fractionner une tâche, choisissez l'outil "fractionner la tâche"
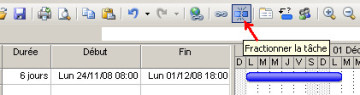
Une fenêtre s'affiche pour vous indiquer la date et l'heure correspondant à la position du pointeur. Déplacez le pointeur sur la zone ou vous voulez interrompre la tâche et cliquez.

La tâche se trouve fractionnée. La durée d'interruption est de une journée. Pour modifier cette valeur il faut déplacer la portion aval à l'aide de la souris.

Attention : Vous n'avez pas accès aux valeurs de fractionnement : inutile d'espérer saisir au clavier les jour et heure d'arrêt et de reprise !
Cette ressource provient du site InnovaXion.NetInnovaXion.Net (experts en management de projets, specialistes de microsoft project 2007) et est reproduite avec l'aimable autorisation de Michel Estève. Aucune autre reproduction ne peut être faite sans l'accord explicite de l'auteur original.
Un jalon est un évènement marquant, par exemple une réunion ou la recette d'un livrable.
Dans project il suffit de donner zéro comme durée à une tâche pour que la barre correspondante prenne la forme d'un losange noir, représentatif d'un jalon.
Astuce : Il est possible de transformer en jalon une tâche dont la durée n'est pas nulle. Pour cela ouvrir la boite de dialogue information sur la tâche onglet avancées puis cocher marquer comme jalon.
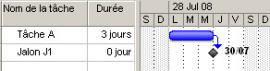
Cette ressource provient du site InnovaXion.NetInnovaXion.Net (experts en management de projets, specialistes de microsoft project 2007) et est reproduite avec l'aimable autorisation de Michel Estève. Aucune autre reproduction ne peut être faite sans l'accord explicite de l'auteur original.
En planification de projets, la règle traditionnelle est l'ordonnancement au plus tôt : Dès que le prédécesseur le plus tardif d'une tâche est achevé, on déclenche la tâche en question. Or il est des tâches pour lesquelles cette seule condition est insuffisante. MS project vous donne le choix entre 8 types de contraintes temporelles.
Ouvrez la boite de dialogue information sur la tâche, onglet avancées. Le choix type de contrainte vous permet d'imposer à la tâche la contrainte qui correspond aux réalités de terrain.

Cette ressource provient du site InnovaXion.NetInnovaXion.Net (experts en management de projets, specialistes de microsoft project 2007) et est reproduite avec l'aimable autorisation de Michel Estève. Aucune autre reproduction ne peut être faite sans l'accord explicite de l'auteur original.
Le lien fin-début avec décalage positif peut être utilisé pour prendre en compte un délai technique, par exemple le temps de séchage du béton. Dans ce cas il devient illogique de travailler en temps ouvré. La peinture sèche aussi le dimanche ! Project vous permet de spécifier les durées en temps calendaire. Pour cela, faire suivre la valeur et l'unité de durée d'un "é" accent aigu.
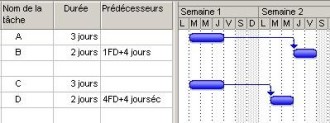
Cette ressource provient du site InnovaXion.NetInnovaXion.Net (experts en management de projets, specialistes de microsoft project 2007) et est reproduite avec l'aimable autorisation de Michel Estève. Aucune autre reproduction ne peut être faite sans l'accord explicite de l'auteur original.
Une tâche est dite hamac lorsque les dates de début et de fin, et conséquemment sa durée, dépendent d?autres tâches. Le nom, hamac, est inspiré par le fait que la longueur du hamac varie en fonction de la distance entre les encrages auxquels il est attaché.
- Créez la tâche qui deviendra la tâche hamac (ici "tâche hamac").
- Copiez la date de la tâche dont dépend le début de la tâche hamac (ici le début de tâche 1).
- Cliquez dans la case de début de la tâche hamac
- Menu Édition, rubrique Collage spécial?¸ option Coller avec liaison et cliquez Ok.
- Refaites les mêmes étapes afin de coller la date de la tâche dont dépend la fin de la tâche hamac (ici la fin de tâche 2).
Observez que les dates de début et de fin de la tâche hamac sont affectées d'un onglet qui nous signale qu'elles sont issues d'un lien OLE. (si ce n'est pas le cas outil => options => affichage => Indicateurs de liaison OLE)
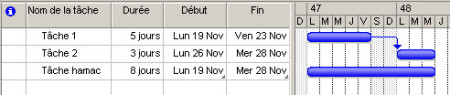
Cette ressource provient du site InnovaXion.NetInnovaXion.Net (experts en management de projets, specialistes de microsoft project 2007) et est reproduite avec l'aimable autorisation de Michel Estève. Aucune autre reproduction ne peut être faite sans l'accord explicite de l'auteur original.
Il n'est pas rare que les liens doivent intègrer une durée (positive ou négative). Pour ce faire, double-clic sur le lien et spécifier la valeur du décalage.
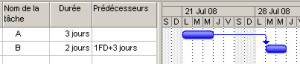
Cette ressource provient du site InnovaXion.NetInnovaXion.Net (experts en management de projets, specialistes de microsoft project 2007) et est reproduite avec l'aimable autorisation de Michel Estève. Aucune autre reproduction ne peut être faite sans l'accord explicite de l'auteur original.
Bien que la plupart des liens d'un planning soient des liens d'antériorité (du type fin-début). Il est fréquent que des tâches soient liées par une règle de dépendance différente. Project propose en tout quatre types de lien comme représenté ci-contre. Pour changer le type d'un lien le plus simple est de faire un double-clic sur le lien et de renseigner la boite de dialogue qui s'ouvre.
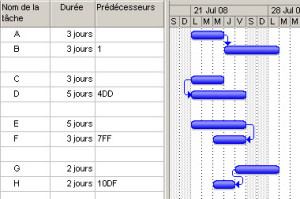
Cette ressource provient du site InnovaXion.NetInnovaXion.Net (experts en management de projets, specialistes de microsoft project 2007) et est reproduite avec l'aimable autorisation de Michel Estève. Aucune autre reproduction ne peut être faite sans l'accord explicite de l'auteur original.
MS Project affiche en rouge les tâches critiques (et donc le chemin critique) dans les affichages présentant le planning sous la forme du réseau logique (affichage => réseau de tâches et affichage => organigramme des tâches)
Dans l'affichage diagramme de gantt (affichage par défaut) toutes les tâches, critiques et non critiques, apparaîssent en bleu. Bien q'il soit possible de changer la configuration de cet affichage, le plus simple pour obtenir un diagramme de gantt avec le chemin critique en rouge est de faire affichage => gantt-suivi. Notons que la finalité première de cet affichage n'est pas de visualiser le chemin critique : vous remarquerez que des sigles "0%" figurent à droite de chaque barre, ils indiquent la valeur de l'avancement de la tâche. Le "gantt-suivi" comme son nom l'indique est utilisé dans la phase de réalisation du projet, pour contrôler la progression des travaux.
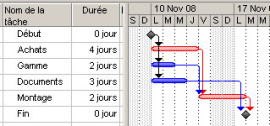
Astuce : Lorsque vous avez ouvert le gantt-suivi, vous avez surement constaté que votre planning ne figurait pas dans la zone diagramme de gantt. Vous avez probablement utilisé l'ascenceur horizontal pour centrer votre planning sur l'écran. Peut-être même avez-vous pesté contre les développeurs de Microsoft qui ont fait l'impasse sur ce détail d'ergonomie ! Désormais, gagnez du temps en utilisant le bouton "atteindre la tâche sélectionnée"

Cette ressource provient du site InnovaXion.NetInnovaXion.Net (experts en management de projets, specialistes de microsoft project 2007) et est reproduite avec l'aimable autorisation de Michel Estève. Aucune autre reproduction ne peut être faite sans l'accord explicite de l'auteur original.
Bien que l'utilisation des logiciels de planification ait fait tomber le réseau logique en désuétude, il ne faut pas négliger l'intérêt de ce mode de représentation du projet, tant sur le plan pédagogique que de façon opérationnelle pour établir très rapidement le macro-planning du projet.
On accède au réseau logique par affichage => réseau de tâches (ou affichage => organigramme des tâches). Tâches et liens se créent par simple cliquer-glisser sur la plage blanche de l'écran. Pour obtenir un aspect proche de celui présenté ci-contre, il faut autoriser le déplacement manuel des tâches par format => disposition => positionnement manuel des cases, puis donner l'apparence souhaitée aux cases par format => style des cases.
Conformément à l'usage, dans MS Project le chemin critique est mis en évidence par la couleur rouge des tâches et des liens qui le composent. Faut-il rappeler que le chemin critique est la suite des tâches à marge nulle.
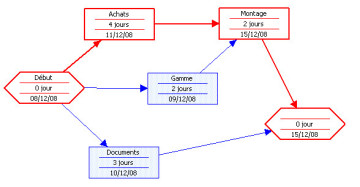
Cette ressource provient du site InnovaXion.NetInnovaXion.Net (experts en management de projets, specialistes de microsoft project 2007) et est reproduite avec l'aimable autorisation de Michel Estève. Aucune autre reproduction ne peut être faite sans l'accord explicite de l'auteur original.
Pour chaque tâche, vous avez saisi une durée que nous appellerons nominale. Pour tenir compte de l'incertitude sur l'évaluation des durées de tâche, MS Project vous permet de saisir trois autres valeurs : une valeur optimiste Opt, une valeur dite "attendue" Att et une valeur pessimiste Pes. Après quoi MS Project calculera pour chaque tâche la durée la plus probable Pro par une formule toute simple Pro = ((a x Opt) + (b x Att) + (c x Pes)) / 6

Attention : Cette fonction est affectée d'un problème de fonctionnement toujours pas résolu sur la version 2007.
Cette ressource provient du site InnovaXion.NetInnovaXion.Net (experts en management de projets, specialistes de microsoft project 2007) et est reproduite avec l'aimable autorisation de Michel Estève. Aucune autre reproduction ne peut être faite sans l'accord explicite de l'auteur original.